
- #Microsoft remote desktop mac 10.12 install#
- #Microsoft remote desktop mac 10.12 update#
- #Microsoft remote desktop mac 10.12 full#
#Microsoft remote desktop mac 10.12 full#
It’s best to use Full Screen Mode by clicking on the Maximize icon. Launch programs and use your computer as you normally would when sitting at your desk. Once Remote Desktop connects a window will open displaying your office PC’s screen. If you run those software programs on the office computer you're remote controlling, it will use the camera and/or microphone on the office machine. NOTE: Please keep in mind that you should minimize or exit your Remote Desktop session before trying to use videoconferencing or calling software.

It will come up like this, please select the “Pencil” icon to edit the settings. Launch the Remote Desktop 10 app and drag the RDS shortcut into the app window. Please follow these steps to change the parameters of the remote desktop shortcut. If your having trouble logging in or if the screen is not fitting correctly once connected. You can then logoff as normal from the start menu.

Once logged in, you will have a window similar to the one below. (Domain would be replaced with the domain relevant to your school)Įnter your computer login details that are used when in school. If you double click to run the shortcut, you will be prompted with this message. The icon may have changed and It should attempt to open in the “Microsoft Remote Desktop 10” app. Once installed go back to where you saved this file and run.
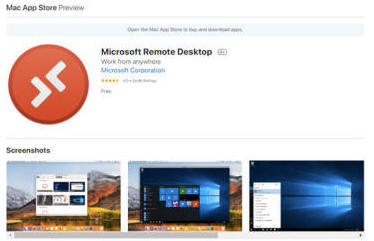
The app above is needed to launch the Remote Desktop connection. Please make sure the following application is installed from the app store: Connecting
#Microsoft remote desktop mac 10.12 update#
(An update could take between 10-45 minutes, depending on which update, not including download time)
#Microsoft remote desktop mac 10.12 install#
You can then click “Software Update…” to install updates if needed/found. To check your version, click the Apple Logo in the top left, and select “About this Mac”, the new window will display the version. Your Mac must be relatively up-to-date using version MacOS 10.12 or later, This can be used from any Mac that meets the requirements (Personal or Work) to connect to the school’s server. This is what your Remote Desktop file would look like (The Icon may look different, please keep reading).


 0 kommentar(er)
0 kommentar(er)
